購入方法 [ミニストップ]How to buy
プリント番号を入力して購入
プリント番号の入手
当サイトで購入したい商品を確認します。
購入したい商品を見つけたら、商品詳細ページに記載されている10桁の「プリント番号」を控えます。
この番号は実際にコンビニで商品を購入する際に必要になりますので、忘れずにお手元に控えてください。
(※販売期間も忘れずに確認し、販売期間内に購入してください。)
コンビニ店頭へ

お近くのミニストップへ向かいます。
店内のマルチコピー機を探します。
マルチコピー機でプリント番号を入力し、購入・プリント
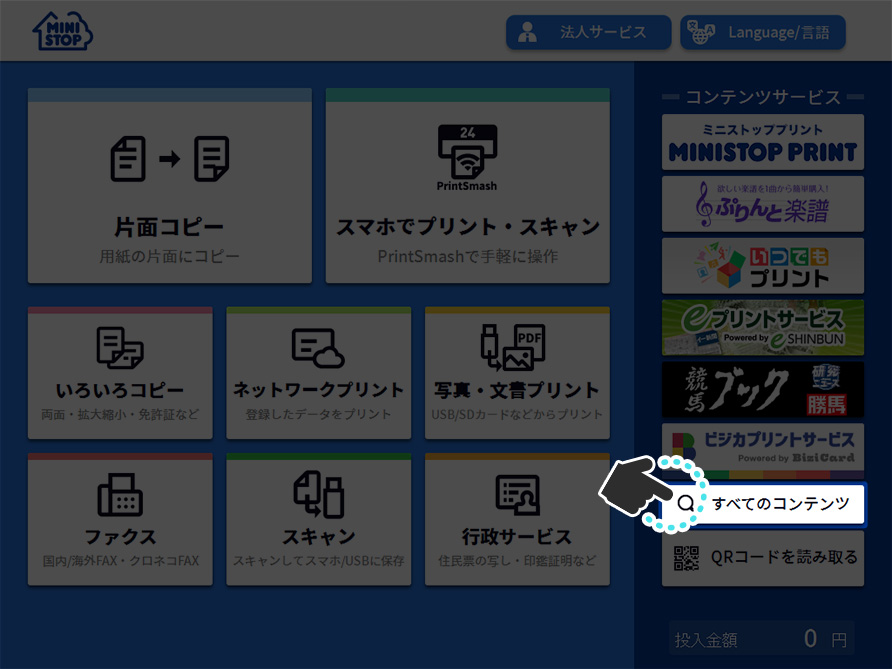
1.「すべてのコンテンツ」をタッチします。

2.「こんぷりん」を探してタッチします。
(はじめの画面で見つからない場合は、▲▼ボタンで次の画面に移動できます。)
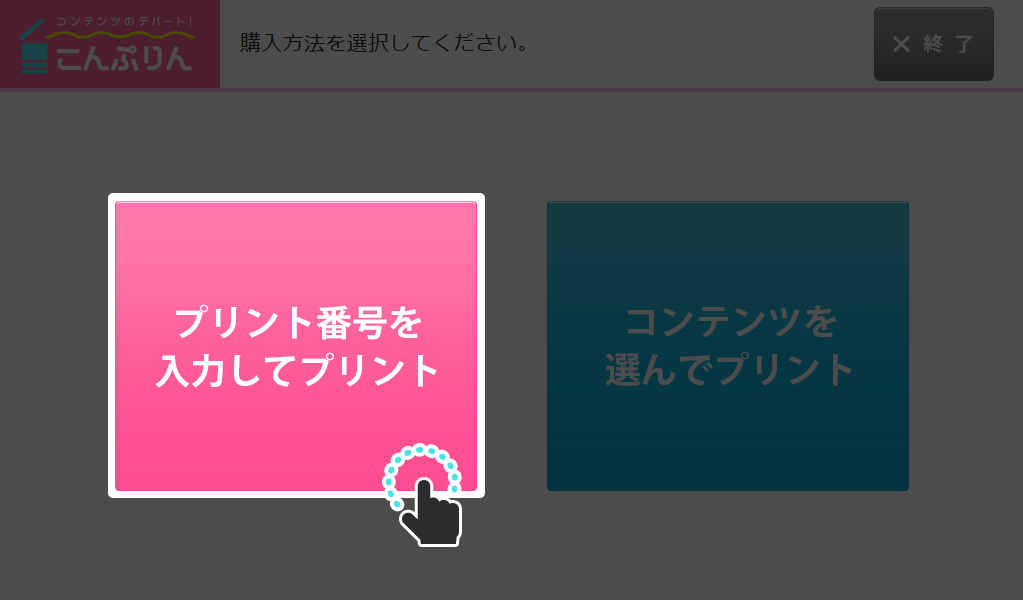
3.「プリント番号を入力してプリント」を選択します。
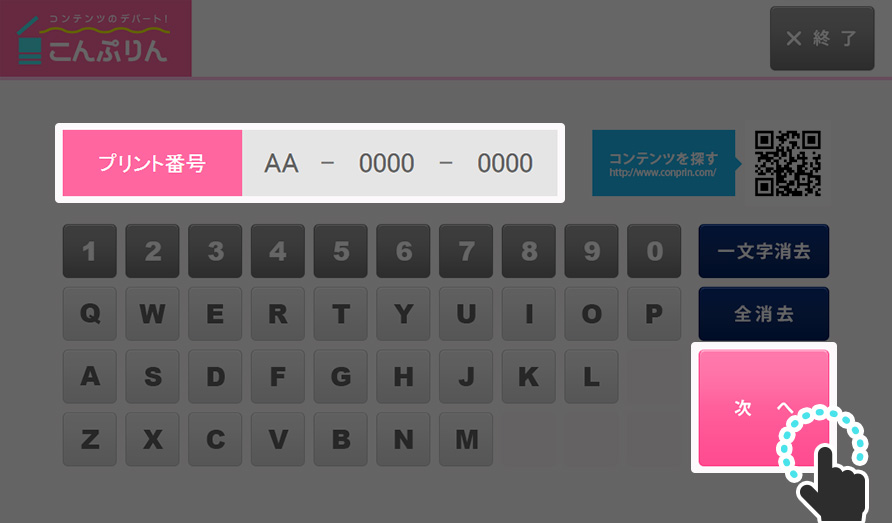
4.画面の案内にしたがって10桁のプリント番号を入力し、「次へ」ボタンをタッチします。

5.購入する商品を確認します。
「印刷部数」の+-ボタンで購入する枚数を変更できます。(上限10,000円分まで設定できます。)
内容を確認し、「購入」ボタンを押してください。
※セット商品を選択した場合、印刷部数の変更ができません。
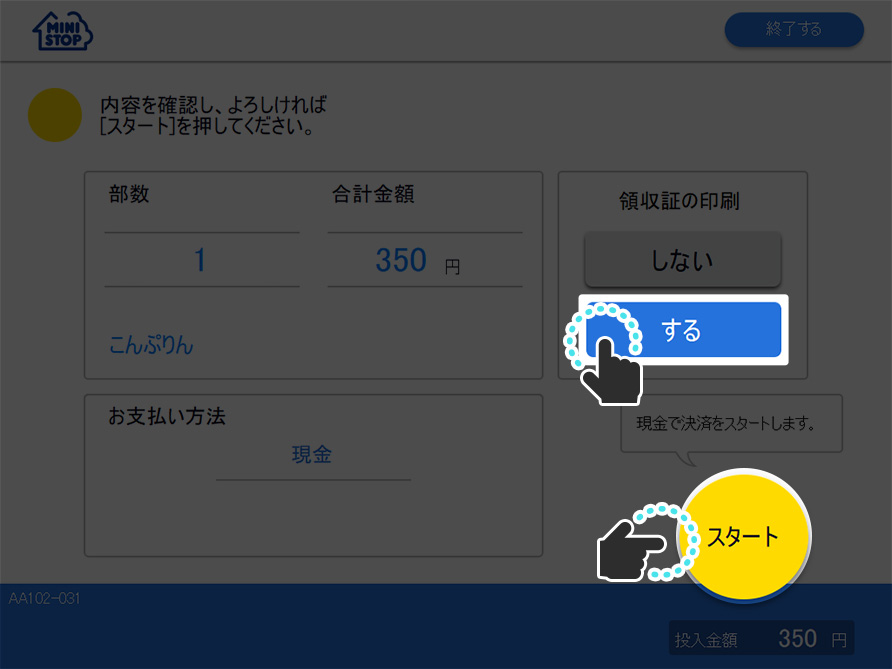
6.プリント部数と購入金額が表示されます。
「領収書の印刷」を「する」に設定し、料金をベンダーに投入したら「プリント開始」ボタンをタッチします。
※領収証は不良印刷があった場合の返金の際に必要になります。必ずお手元に保管してください。
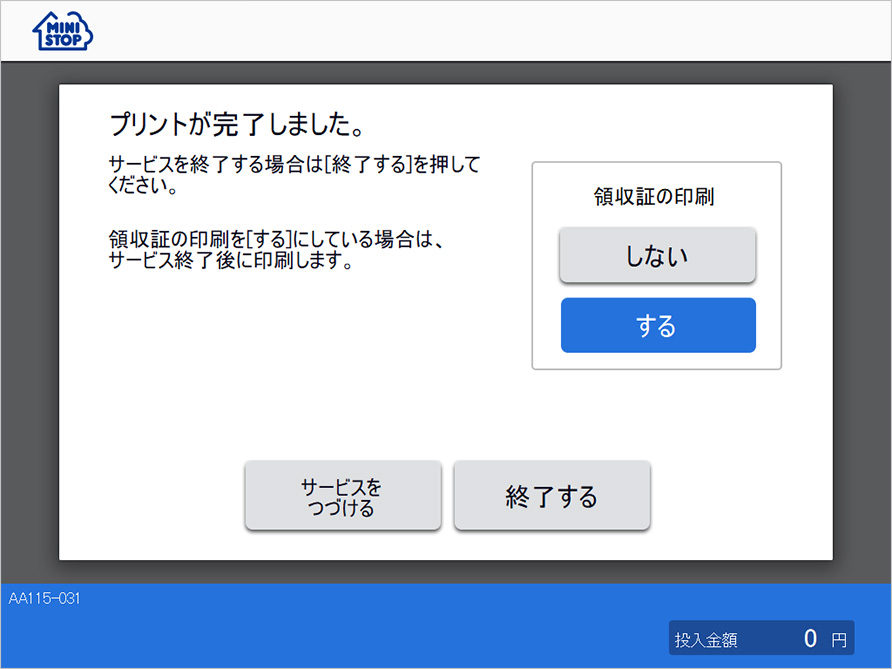
7.ガイドにしたがって画面を進み、商品をプリントします。
画面選択で購入
商品の内容を確認
当サイトで購入したい商品を確認します。
(※販売期間も忘れずに確認し、販売期間内に購入してください。)
コンビニ店頭へ

お近くのミニストップへ向かいます。
店内のマルチコピー機を探します。
マルチコピー機で商品を選択し、購入・プリントする
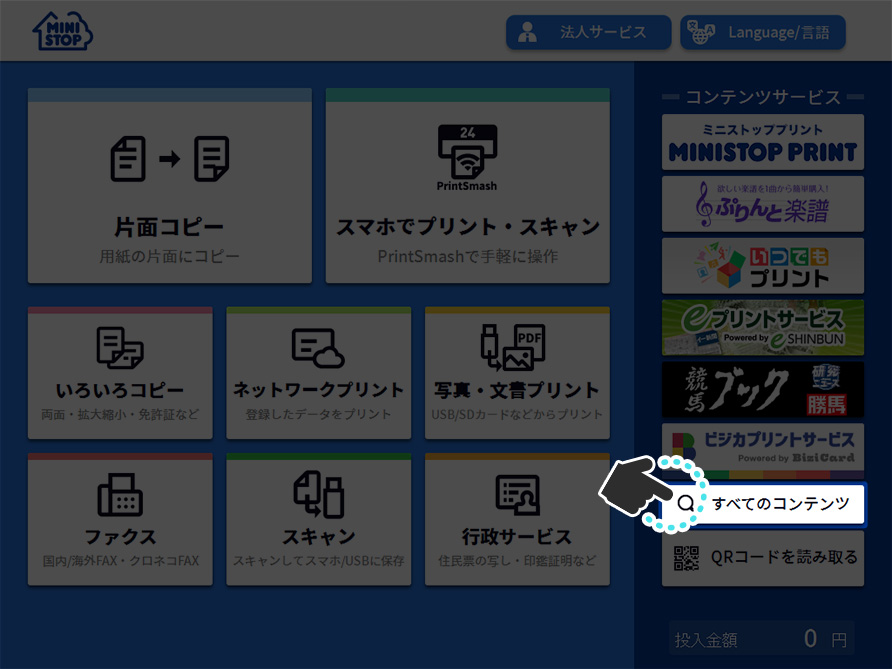
1.「すべてのコンテンツ」をタッチします。

2.「こんぷりん」を探してタッチします。
(はじめの画面で見つからない場合は、▲▼ボタンで次の画面に移動できます。)

3.「コンテンツを選んでプリント」を選択します。

4.購入したいコンテンツを選択します。
見つからない場合は、▲▼ボタンで次の画面に移動できます。

5.購入したい商品を選択します。
選択が完了したら金額を確認し、「確定」ボタンを押してください。
一度の購入で最大6種類まで選択可能です。
※6種類以上ご購入されたい場合はお手数ですが複数回に分けてご購入をお願いします。
※同じ商品を複数枚購入されたい場合は、1種類ずつご購入をお願いいたします。
※セット商品を選択するとその他の商品を選択いただくことができません。

6.購入する商品を確認します。
【1種類or単数のみ選択した場合】
コンテンツ詳細画面が表示されます。
「印刷部数」の+-ボタンで購入する枚数を変更できます。(上限10,000円分まで設定できます。)
内容を確認し、「購入」ボタンを押してください。
※セット商品を選択するとその他の商品を選択いただくことができません。

【複数の商品を選択した場合】
選択した商品の一覧がリストで表示されます。内容を確認し、「購入」ボタンを押してください。
※複数の商品を選択した場合、1種類ごとの購入枚数変更はできません。
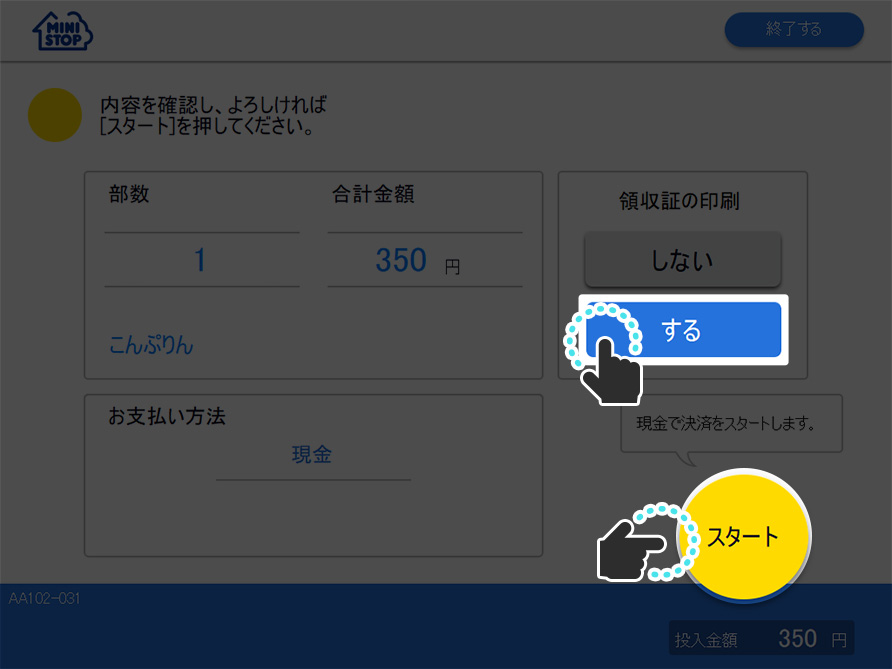
7.プリント部数と購入金額が表示されます。
「領収書の印刷」を「する」に設定し、料金をベンダーに投入したら「プリント開始」ボタンをタッチします。
※領収証は不良印刷があった場合の返金の際に必要になります。必ずお手元に保管してください。
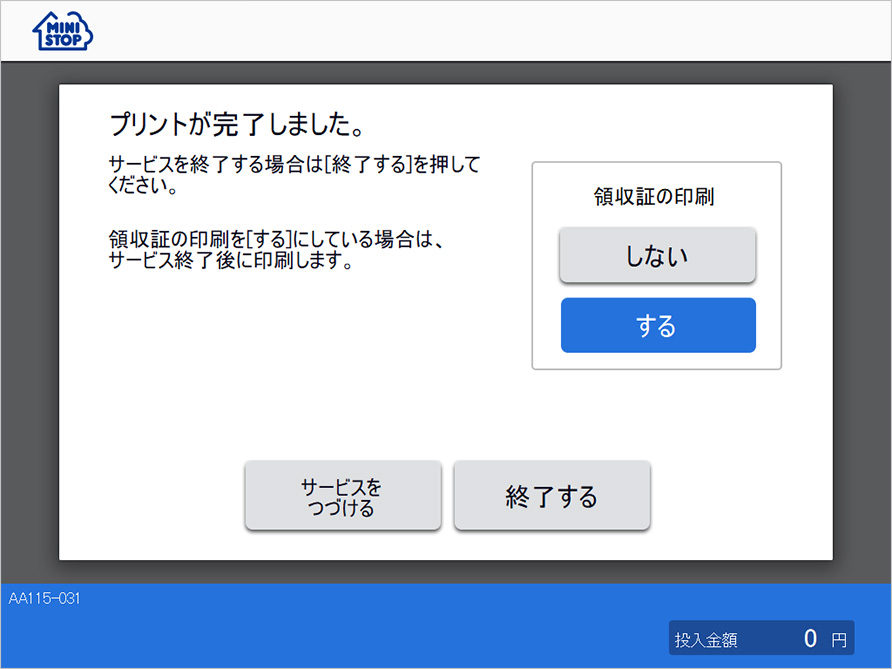
8.ガイドにしたがって画面を進み、商品をプリントします。
QRコードをかざして購入(すでにQRコードを入手済みの方は②へ)
QRコードを入手
当サイトで購入したい商品を確認します。
購入したい商品を見つけたら、商品詳細ページにある「QRコードを表示」ボタンを選択タッチすると、購入されたいコンビニチェーン毎にQRコードが表示されます。
(※販売期間も忘れずに確認し、販売期間内に購入してください。)
コンビニ店頭へ

お近くのミニストップへ向かいます。
店内のマルチコピー機を探します。
マルチコピー機にQRコードをかざして、購入・プリントする
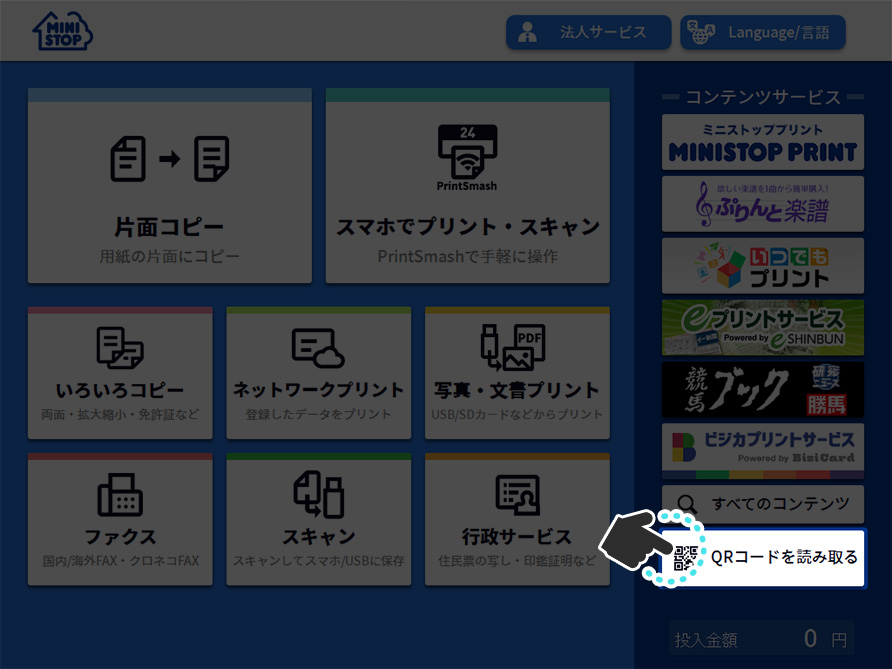
1.タッチパネルのメニュー画面の「QRコードを読み取る」」をタッチします。
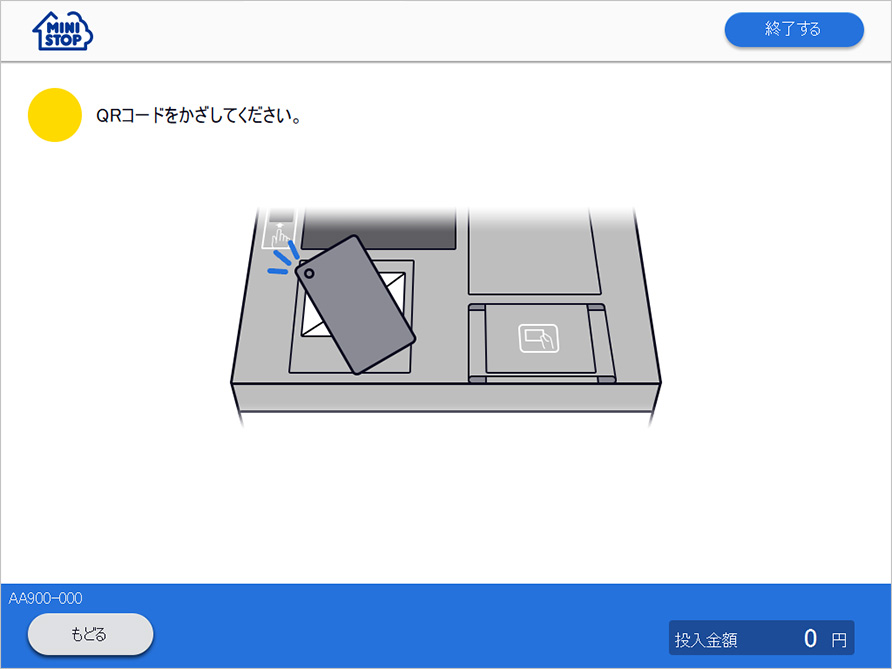
2.次に①で入手したQRコードをマルチコピー機のQRコードリーダーにかざします。

3.購入する商品を確認します。
「印刷部数」の+-ボタンで購入する枚数を変更できます。(上限10,000円分まで設定できます。)
内容を確認し、「購入」ボタンを押してください。
※セット商品の場合、印刷部数の変更ができません。
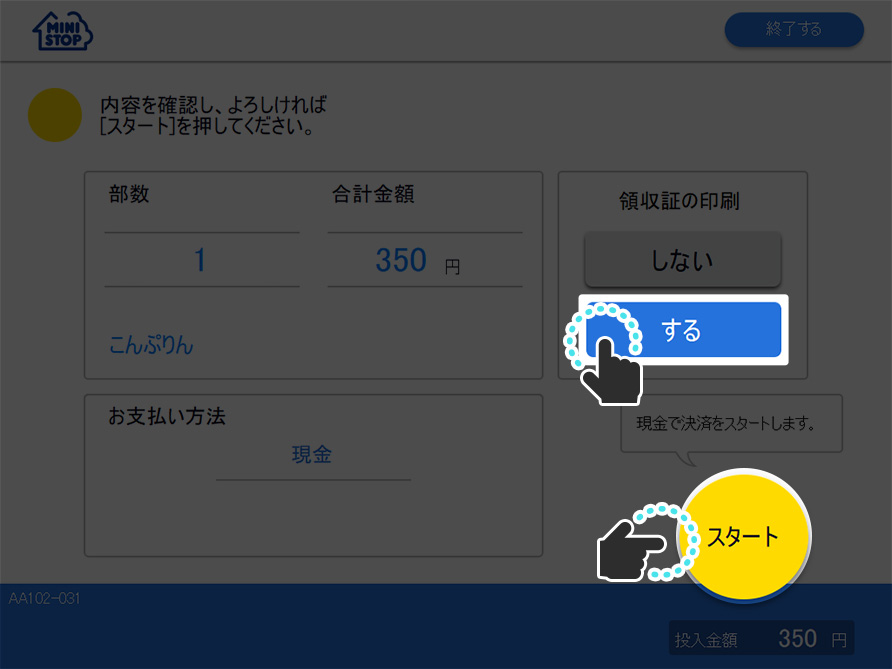
4.プリント部数と購入金額が表示されます。
「領収書の印刷」を「する」に設定し、料金をベンダーに投入したら「スタート」ボタンをタッチします。
※領収証は不良印刷があった場合の返金の際に必要になります。必ずお手元に保管してください。
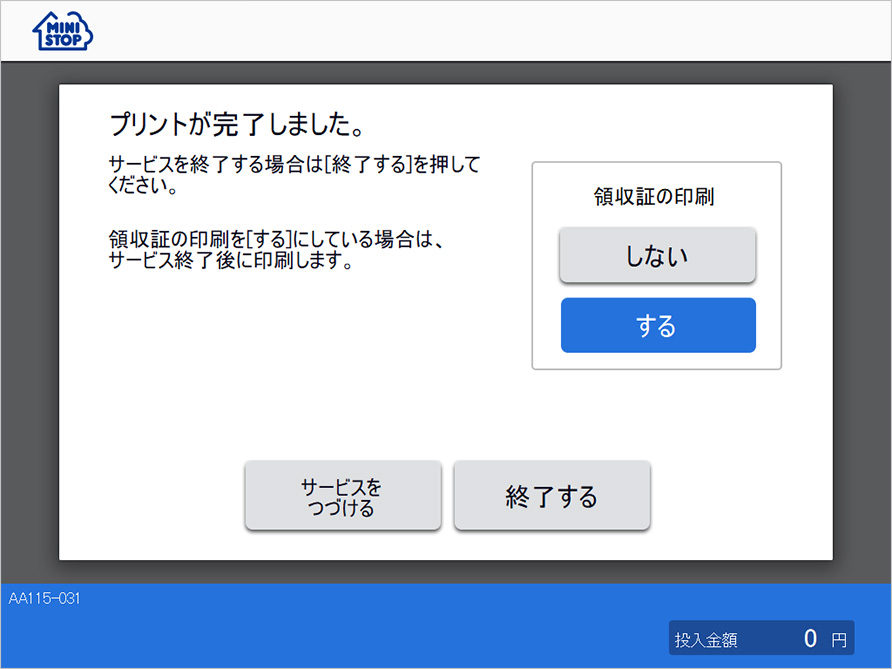
5.ガイドにしたがって画面を進み、商品をプリントします。
