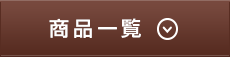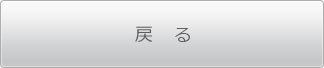-
-
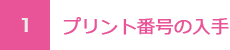
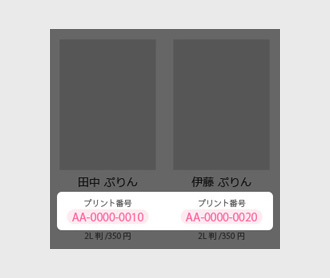
商品一覧ページより、購入したい商品を確認します。
購入したい商品を見つけたら、商品ページに記載されている10桁の
「プリント番号」を控えます。
この番号は実際にコンビニで商品を購入する際に必要になりますので、
忘れずにお手元に控えてください。
(※販売期間も忘れずに確認し、販売期間内に購入してください。)
-


お近くのミニストップへ向かいます。
店内のマルチコピー機を探します。
-

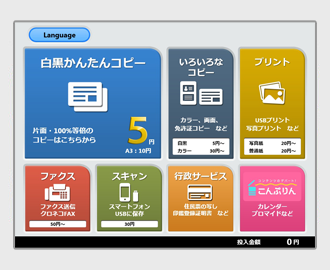
3-1
タッチパネルのメニュー画面で「こんぷりん」のロゴマークをタッチします。

3-2
画面の案内にしたがって10桁のプリント番号を入力し、「決定して次へ」ボタンをタッチします。
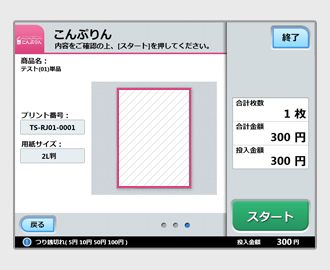
3-3
購入確認画面で購入する商品を確認し、間違いがなければマルチコピー機付属のコインキットへ現金(硬貨)を投入します。「スタート」ボタンをタッチするとプリントが始まります。
※操作画面の一部は省略しています。
※操作画面の内容は実際と異なる場合があります。
-
-
-


お近くのファミリーマートへ向かいます。
店内のマルチコピー機を探します。
-

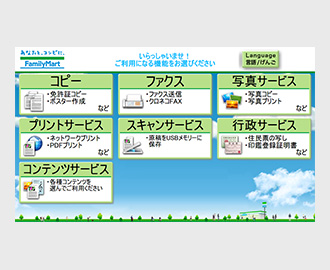
3-1
メニュー画面で「コンテンツサービス」をタッチします。
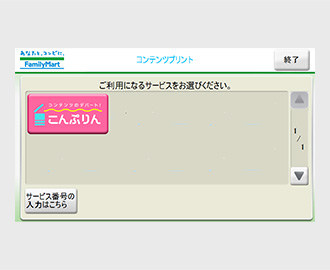
3-2
コンテンツプリントサービス一覧が表示されたら、
「こんぷりん」を探してタッチします。
(はじめの画面で見つからない場合は、▲▼ボタンで次の画面に移動できます。)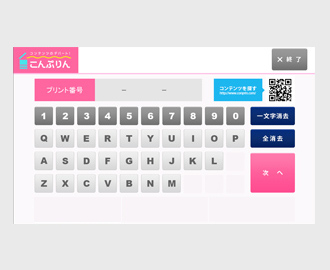
3-3
画面左下のバナーをタッチし、特設ページに進みます。

3-4
購入するショット(全身1ショット)と(アップ1ショット)を選択します。

3-5
購入したい商品名を選んで、タッチします。
(はじめの画面で見つからない場合は、▲▼ボタンで次の画面へ移動できます。)
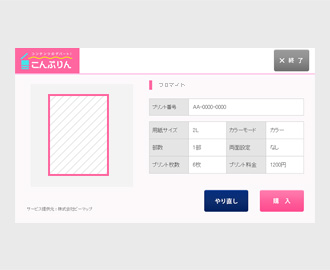
3-6
購入確認画面で購入する商品を確認し、
間違いがなければ「購入」ボタンをタッチします。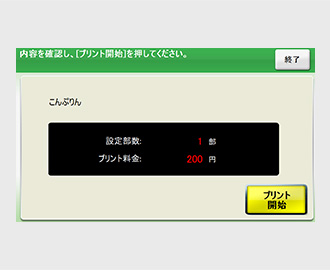
3-7
プリント部数と購入金額が表示されます。
もう一度間違いがないか確認し、料金をベンダーに投入したら
「プリント開始」ボタンをタッチします。※部数は実際に印刷される枚数とは異なります。
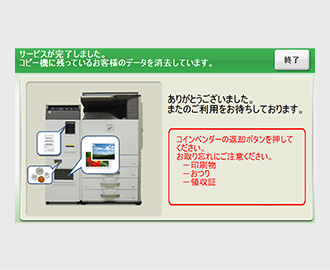
3-8
ガイドにしたがって画面を進み、商品をプリントします。
-
コンテンツプリントサービス「こんぷりん」では、他にもカレンダーやブロマイドなど
色々なコンテンツを発売中です。
ぜひチェックしてみてね!